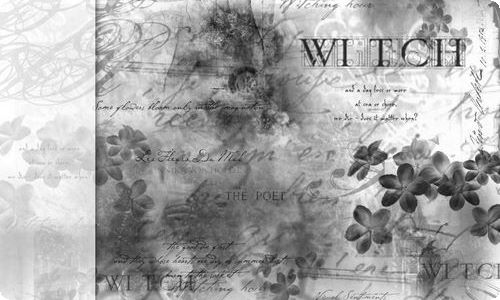ps怎样让皮肤干净通透
ps怎样让皮肤干净通透,在现实生活中,很多人拍照后都会自己的肌肤不太满意,所以会通过ps技术修改自己的皮肤。那么下面一起来看看ps怎样让皮肤干净通透吧。
ps怎样让皮肤干净通透1
首先启动电脑上的Photoshop cs5,打开一张人物素材。
复制一层,创建曲线调整图层,将其整体调亮。
创建自然饱和度调整图层,设置自然饱和度和饱和度均为25
创建色彩平衡调整图层,色调为中间值,设置青到红为20,黄到蓝为8
执行图层-拼合图像命令,将所有图层合并成一个图层。
可以前后对比效果,执行文件-存储为命令,将文件保存为png格式即可。
ps怎样让皮肤干净通透2
1、导入图片,复制背景图层CTRL+J,先来调整低频。在复制出来的图层上使用快捷键CTRL+i,反向,将图层混合模式修改为亮光,效果如图:
2、这时画面变成灰色,点击PS上方工具栏“滤镜”,选择“其他”,二级菜单中选择“高反差保留”。
3、弹出高反差保留的参数设置对话框,低频内的信息是颜色和光影,所以这一步是设置低频中的模糊程度。现在来调整参数,要看着照片来进行调整,感觉模糊程度达到下图所示就点击确定。
4、接下来来设置高频,高频的作用是控制细节而不影响颜色。还是在这个图层上,点击PC顶部菜单栏的滤镜,选择模糊,二级菜单内选择高斯模糊。
5、弹出“高斯模糊”对话框,向右拖动模糊半径,滑到如图所示,点击确定。
6、最后一步,使用污点修复画笔快捷键J,把磨皮过程中没有磨掉的那些比较明显的`白色和黑色瑕疵修掉(红圈标记处),由于我只磨了左半边脸,所以就只修了左边方便后面的对比。
7、最后的对比效果如图所示。
ps怎样让皮肤干净通透3
1、把图片拉进PS中,按Ctrl + L 【复制一个图层】。
2、进入通道处,鼠标左键单击绿色通道一下。再对绿色通道单击一下鼠标右键,点击复制图层
3、点击上面的菜单栏的滤镜——其他——高反差保留。【具体设置参数自调】
4、点击上面的菜单栏的图像——计算。混合处选择 强光 。
5、更好的选出皮肤上面的粗糙部分,在下图可以看出,按住 Ctrl 键,鼠标左键单击一下Alpha 3 通道。【载入该通道的选区】
6、按Shift + Ctrl + I 【反向选择选区】,这样就把皮肤粗糙部分选出来了。
7、在通道处,前四个通道的眼睛打开,其他的眼睛都去掉。
8、回到图层处,点击下面的黑白圆形【创建新的填充或调整图层】,选择曲线。【详细参数自调】
9、最后,就设置好了。